Häufige Fragen
- Modul (optional)
- Veranstaltung (optional)
- Sitzung
- Voting
Eine Sitzung kann (muss aber nicht) einer Veranstaltung und einem Modul zugeordnet werden.
Beispiel
| Modul | Grundmodul 6 (Zoologie) |
| Veranstaltung | Vorlesung Zoologie im Sommersemester 2016 |
| Sitzung | Anatomie Insekten am 02.06.2016 |
| Voting | Stundengestaltung |
Beispiele für Parameter
| Stundengestaltung | Persönlichkeit |
|---|---|
|
|
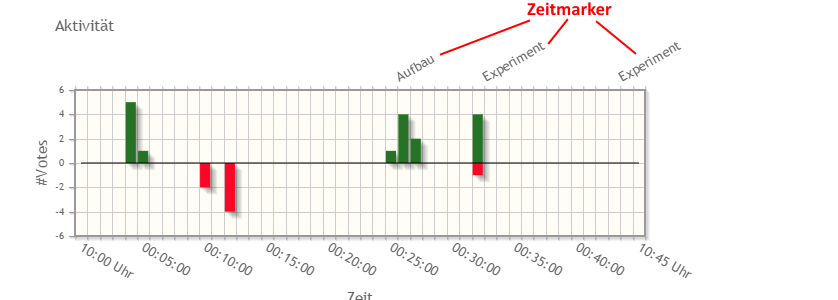
Beispiele für Zeitmarker
- Start/Beginn
- Einleitung
- Aufbau Experiment
- Beginn Experiment
- Schlussphase
Durch die angegebenen Zeiten wird der Zeitraum in dem in einem Voting abgestimmt werden darf, eingegrenzt. Teilnehmern ist es nicht möglich vor oder nach der angegebenen Zeit auf die Votingoberfläche zuzugreifen. In der Ergebnisübersicht wird der gesamte Zeitraum angezeigt.
Offen/Geschlossen:
Da manchmal vorher nicht klar ist, wann genau das Voting zum Einsatz kommen soll, gibt es noch die Möglichkeit die Freigabe manuell zu starten.
Dafür wird das Voting beim Anlegen als "geschlossen" markiert und kein Zeitraum angegeben.
Das Voting kann dann zum gewünschten Zeitpunkt über den Punkt "Voting starten/stoppen" in der Administrationsoberfläche gestartet werden.
Um keine späteren Votes mehr zuzulassen, sollte das Voting auch immer nach Beendigung auf dem gleichen Weg geschlossen werden.
In der Ergebnisübersicht wird in diesem Fall die Zeitspanne beginnend beim ersten abgegebenen Voting bis zum letzten abgegebenen Voting angezeigt.
Andererseits können Sie den Zeitraum der Ergebnisansicht im Nachhinein ändern, indem Sie in der Voting-Bearbeiten Ansicht die Zeiten entsprechend ändern.
Teilnahme:
In der Auswahlliste erscheinen nur Votings, die innerhalb der nächsten halben Stunde geöffnet werden oder bereits offen sind.
Ergebnisse:
In der Tabelle sehen Sie zunächst nur die Votings an denen sie beteiligt waren, sei es als Teilnehmer, Vortragender oder Ersteller und die bereits beendet wurden.
Durch Klick auf den entsprechenden Link können Sie alle Votings, die in Ihren Teilnehmerkreisen angelegt und bereits beendet wurden sehen.
Ersteller eines Votings und Dozenten sehen in diesen Tabellen auch die Votings, die bereits gestartet, aber noch nicht beendet wurden.
Eine einfache Möglichkeit ein Video mit einer an ihren Computer angeschlossenen Webcam aufzunehmen, ist in die Votingoberfläche integriert. Hierfür klicken Sie einfach den Button "Video aufnehmen".
Eine neue Seite öffnet sich, die zunächst um Erlaubnis fragt, per Browser auf Ihre Webcam zugreifen zu dürfen. Nach der Bestätigung kann über den Button "Start" die Aufnahme gestartet werden. Hierbei wird automatisch der Startmarker für dieses Voting gesetzt. Dies wird Ihnen durch eine Pop-Up Meldung angezeigt.
Am Ende der Aufnahme haben Sie die Möglichkeit die Videodatei auf Ihrem PC zu speichern.
Wichtig: Die Aufnahme wird nur lokal gespeichert! Es bleiben keinen Videodaten auf dem Server.
Achtung: Diese Funktion befindet sich noch im Teststadium. Bitte teilen Sie uns Probleme oder Fehlfunktionen mit (per Formular oder per Mail.)
Das bedeutet:
- Für die Synchronisation muss beim Anlegen des Votings der Zeitmarker Start angelegt werden. Dies geschieht automatisch.
- Dieser Marker muss während des Votings gleichzeitig mit Beginn der Videoaufnahme gedrückt werden. (Für eine automatisierte Funktion lesen Sie bitte die Informationen zur Videoaufnahme
- Bevorzugte Lösung: Lokales Video laden: Dafür wird rechts in der Ergebnisansicht ein Button Videoauswahl eingeblendet.
- Video auf Server hochladen und mit Voting verknüpfen. Das Video wird dann immer auf der Ergebnisseite dargestellt.*
Für diese Verknüpfung gibt es zwei Möglichkeiten
- Die Folienwechsel werden während der Präsentation direkt an den Server gesendet. Hierfür ist eine Internetverbindung notwendig.
- Die Folienwechsel werden lokal in einer Logdatei gespeichert und können später auf den Server hochgeladen werden.
Das Add-in kann auf der Downloadseite heruntergeladen werden. Eine Anleitung für das Laden von Add-ins für PowerPoint 2010 und 2013 gibt es hier.
Das Add-in muss nur einmal geladen werden und steht Ihnen danach bei jedem Aufruf von PowerPoint zur Verfügung. (Sie können es aber natürlich auch wieder entfernen.)
Nachdem Sie das Add-in geladen haben, erscheint im Menüband eine neue Registerkarte mit dem Namen "Add-Ins". Dort befinden sich drei Buttons.

Mit dem mittleren Button wird ein Makro gestartet, dass sobald die Präsentation im Präsentationsmodus geöffnet wird, die Seitenwechsel in einer Datei speichert. Der Pfad und Name dieser Datei wird direkt nach dem Buttonklick angezeigt. (Achtung: Hierfür ist es wichtig, dass die Präsentation vorher gespeichert wurde!)
Diese Datei kann später über die Übersichtstabelle in der Webansicht einem Voting zugeordnet und hochgeladen werden. Hierfür klicken Sie in der Tabelle bei dem entsprechenden Voting auf den Kreis mit dem Pfeil. Es erscheint eine Seite auf der Sie ihre Datei hochladen können.
Mit dem rechten Button können Sie den Logging Vorgang stoppen.
Zuordnung: Ein neu registrierter Nutzer ist automatisch der Gruppe Studierende zugeordnet. Eine Änderung der Gruppenzugehörigkeit kann nur durch einen Administrator vorgenommen werden.
Rechte: Zurzeit ist der einzige Unterschied zwischen Dozenten und Studierenden, dass erstere auch Votings sehen können, die gestartet, aber noch nicht beendet wurden.
Jeder Benutzer kann neue Teilnehmerkreise anlegen (im Bereich "Verwaltung"). Diese werden mit einem Passwort geschützt. Wenn sich weitere Teilnehmer für Ihren Teilnehmerkreis registrieren sollen, müssen Sie ihnen dieses Passwort mitteilen. Es kann bei der Registrierung angegeben werden, oder - bei schon registrierten Teilnehmern - über den Menüpunkt "Konto" geändert werden.
Achtung: Diese Funktion steht nicht für die Bedienung per Touchscreen zur Verfügung!
Votes, für die ein Kommentar abgegeben wurde, werden durch ein schwarzes Symbol im Graph gekennzeichnet.
Eine Umfrage wird nur dann zur Teilnahme angezeigt, wenn Sie sie aktiviert haben. Dies geschieht entweder über die Eingabe einer Zeitspanne (Start- und Endzeit) oder, falls Sie keine Zeiten definieren möchten, über die Option "aktivieren".
Den möglichen Teilnehmern wird eine aktive Umfrage auf der Startseite und zusammen mit den aktiven Votings angezeigt.
Die Ergebnisse einer Umfrage stehen zunächst nur dem Ersteller zur Verfügung. Sie haben aber die Möglichkeit die Ergebnisse zu veröffentlichen, indem Sie die entsprechende Option aktivieren. Sofern die Umfrage auf bestimmte Teilnehmerkreise beschränkt ist, werden auch die Ergebnisse nur den Mitgliedern angezeigt.
Die Downloadfunktion der Ergebnisse steht nur dem Ersteller zur Verfügung.
(Aktuell existiert noch keine gemeinsame Anzeige. Wir arbeiten daran...)